
Tartalom
Szöveg hozzáadása a fényképekhez nagyszerű módja annak, hogy javítsa őket és szórakozzon velük. A Google Picasa 3 egy könnyen használható, mégis kifinomult képszerkesztő program, amely ingyenesen letölthető. Használhatja a képek szerkesztésére, létrehozására és megosztására. Ennek a verziónak a szöveges eszköze könnyen használható, és kielégítő eredményeket hoz.
irányok
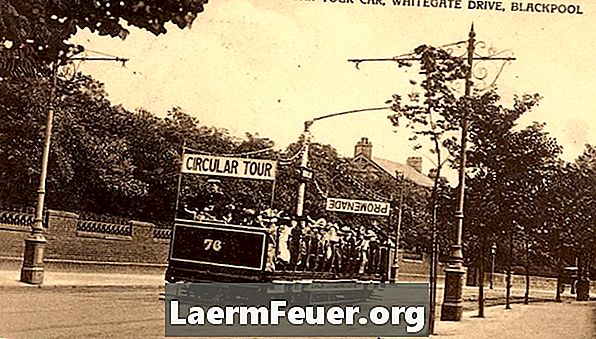
-
Látogasson el a picasa.google.com oldalra. Nézze meg a Picasa 3 videó bemutatóját, hogy többet tudjon meg a funkciókról, majd töltse le a programot.
-
Kövesse a képernyőn megjelenő utasításokat a Picasa 3 telepítéséhez, és engedje el, hogy katalógusba foglalja a számítógépen található összes fényképfájlt. A hely, ahol megmentették, nem változik; egy indexelési rendszert egyszerűen létre kell hozni, hogy a fényképek könnyen megtalálhatók legyenek. Miután a fájlokat a programban rendezték, sokkal könnyebb lesz megtekinteni őket. A fájlok megjelenítését név, dátum vagy újabb változások szerint rendezheti.
-
Válasszon ki egy képet, ahová szöveget szeretne hozzáadni, és kattintson rá duplán. Ne feledje, hogy a kiválasztás után az eszköztár megjelenik a képernyő jobb oldalán.
-
Válassza ki a szövegeszközt. Válassza ki a használni kívánt betűtípust, és válasszon egy méretet, például 36-at. A szöveg beírása után beállíthatja a betűméretet, hogy illeszkedjen a képhez.
-
Írja be a kívánt szöveget. Állítsa be a betűtípus színét a szerkesztőképernyőn lévő eszközökkel. Ne feledje, hogy a betű körvonalára egy színt lehet tenni, a belsőre pedig egy színt.
-
Ha szeretné, használja a szemcseppentővel a szövegben használni kívánt színt. Ez akkor jelenik meg, ha a kurzort a színkör felett tartja. Hajtsa végre a szemöldökét, kattintson a körre, majd kattintson a kívánt színre a képen. Ne feledje, hogy a kör színe megváltozott a szemhéj színéhez, és a szövegdoboz színe is megváltozott.
-
Figyelje meg, hogyan változnak a szöveg színei, amikor a kurzort a színpaletta fölé csúsztatja. A kontúr intenzitása a csúszkával állítható.
-
Helyezze a szöveget egy szög elhelyezéséhez, vagy hagyja függőlegesen. Ezt úgy hajtja végre, hogy az egeret használja a kart a szövegdoboz közepén lévő kör fölé.
-
Mentse el a szerkesztett fényképet a "Mentés másként" opcióval, és nevezze át. Ezután tárolódik a csatolt szöveggel, és az eredeti megmarad.
tippek
- Mentse el fényképeit a szerkesztés után. Néha a szöveg nem lesz látható, amíg nem használja a "Mentés másként" parancsot.