
Tartalom
- irányok
- Szövegekkel és fotókkal rendelkező oldalak létrehozása
- Előnézet, mentés és exportálás
- Munka rétegekkel
- Szöveg importálása
- Mester oldal
- Bekezdésstílus
- tippek
- Amire szüksége van
Az Adobe InDesign olyan asztali kiadói szoftver, amely lehetővé teszi a nyomtatás és a közzététel számára egyaránt használható projektek kifejlesztését. Az InDesign számos lehetőséget kínál Önnek. Ebben meghívásokat, névjegykártyákat, magazinokat vagy akár újságok és könyvek oldalakat is létrehozhat. Később exportálhatja a fájlokat PDF formátumban, és elküldheti őket nyomtatásra.
irányok

-
Nyissa meg az Adobe InDesign programot. A Fájl- és dokumentummenüben válassza az Új lehetőséget.
-
Válassza ki a dokumentum beállításait, állítsa be az oldalméretet, az oszlopok számát és az oldalmargókat a programban. Kattintson az OK gombra. Létrejön egy oldal. (A későbbiekben több oldalt is hozzáadhat az Elrendezés menü kiválasztásával, majd az Oldalak elemre, majd az Oldal vagy az Oldalak hozzáadása lehetőségre.
-
Válassza ki a Típus eszközt (T) az eszköztárból, és hozzon létre egy szövegmezőt a vászonra kattintva.
-
Adja hozzá a szöveget a dobozba. Megváltoztathatja az attribútumokat, például a betűtípust, a méretet és a vezérlők igazítását az oldal tetején.
Attribútumok beállítása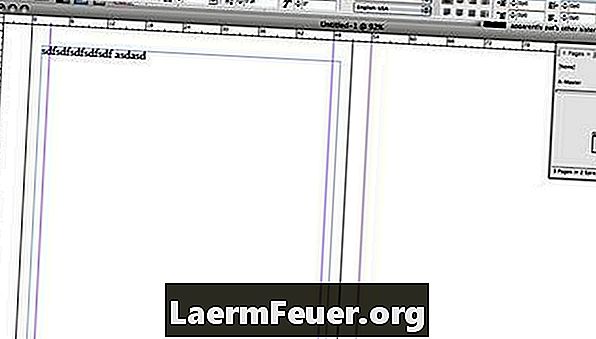
-
Helyezzen be egy képet úgy, hogy az eszköztárból kiválasztja a Téglalap eszköz (M) elemet, és létrehoz egy téglalapot a kívánt mérethez.
-
A téglalap kiválasztásával menjen a Fájl, majd a Hely elemre, és navigáljon a képre. A program tetején lévő eszköztáron is hozzáadhat egy szegélyt a fényképéhez.
-
Keresse meg az Objektum menüt, majd töltse ki és állítsa be a tartalmat arányosan, így a kép teljesen illeszkedik a dobozba. A kép méretét úgy állíthatja be, hogy egyik sarkát húzza a CTRL + Shift + Opció (Shift + Opció + Apple) lenyomásával.
-
Lépjen a Vázlat szöveg eszközre, menjen az Ablak, Vázlat szöveg. A kép kiemelésével válassza ki a használni kívánt szöveges csomagolás típusát. Ebben a lépésben kiválaszthatja a fotó körül a kitöltést.
Vázlat szöveg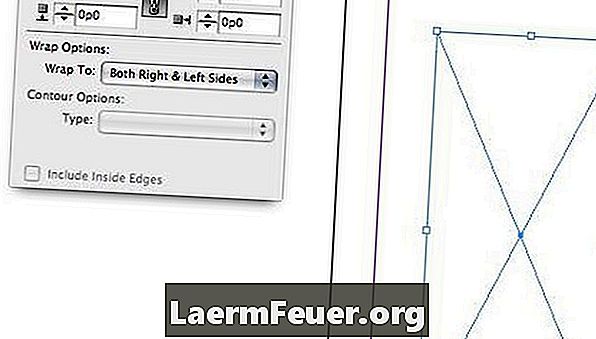
Szövegekkel és fotókkal rendelkező oldalak létrehozása
-
A fájl előnézete a W gomb megnyomásával.
-
Mentse el a fájlt, ha befejezte a Fájl menüt, és válassza a Mentés lehetőséget. A fájl egy INDD fájlként kerül mentésre, amely csak az Adobe InDesign programmal nyitható meg.
-
Exportálja a fájlt a Fájl menüben, majd válassza az Exportálás lehetőséget. Válassza ki a fájlformátum típusát, például a PDF fájlt, és nyomja meg a "Mentés" gombot.
Előnézet, mentés és exportálás
-
Mozgassa az elemeket előre és hátra a Rétegek segítségével. Gondolj mindegyik elemre egy szendvics részeként. Minden darab különböző pozíciókba esik, és lefedik egymást.
-
Háttér hozzáadásához hozzon létre egy négyzetet a Téglalap eszköz segítségével. Válasszon színt az eszköztárból.
-
Küldje el az utolsó lépésben elkészített téglalapot az Objektum menübe, majd válassza a Szervezés és a Küldés vissza lehetőséget.
Munka rétegekkel
-
Hozzon létre egy szövegmezőt, ha meg akarja írni a szöveget
-
Mentse el a szövegfájlt egy másik programformátumban DOC, RTF vagy TXT fájlként.
-
Keresse meg a Fájlt, és válassza ki a Helyet, ahol nincs kijelölt objektum a kiválasztott képernyőn.
-
Keresse meg a szövegfájlt, és válassza az OK lehetőséget. A kurzor úgy néz ki, mintha egy szöveg mellett lebegne.
-
Kattintson az 1. lépésben létrehozott szövegmezőre. A szöveget a szövegmezőbe importálja.
Szöveg importálása
-
Használja a mester oldalt egy szabványos oldalak létrehozásához egy adott megjelenéssel.
-
Kattintson a Megnyitás gombra az Oldalak ablakban az Ablak menü megnyitásával és az Oldalak kiválasztásával.
-
Az Oldalak ablakban válassza az Opciók menüpontot. Az ablak jobb felső sarkában található.
-
Válassza ki a Master Page lehetőséget, és adja meg az oldal nevét.
-
Válassza ki, hogy hány oldalt szeretne a mesteroldalán.
-
Adjon hozzá olyan elemeket, mint a logó, a fejlécek és az oldalszámok. Ezeket az elemeket újra létrehozza minden olyan oldalon, amelyre a mesteroldal vonatkozik.
-
Azt is kéri, hogy jelölje ki a mesteroldal típusát, ha van ilyen, és szeretné létrehozni egy új oldalt.
Mester oldal
-
Használja a bekezdésstílusokat a szöveg gyors formázásához.
-
Hozzon létre egy új bekezdésstílust a program bal oldalán található eszköztárban található Cikkstílusok gombra kattintva.
Bekezdésstílus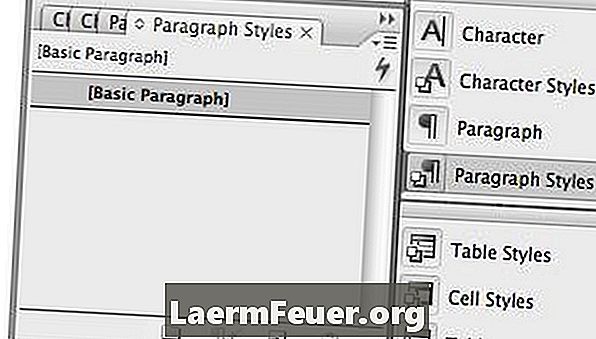
-
Válassza a Beállítások lista gombot a menü jobb felső sarkában, és válassza az Új bekezdésstílus lehetőséget.
Új bekezdésstílus
-
Állítsa be a beállításokat a Stílusok ablakban az új bekezdéshez. Itt módosíthatja a betűméretet, a stílust, a színt, és még a kupakokat is létrehozhatja, és módosíthatja az elválasztást és az igazolást.
-
Győződjön meg róla, hogy megnevezi a bekezdésstílusát, majd kattintson az OK gombra.
-
A szöveges eszköz (T) segítségével kiválaszthatja a formázni kívánt szavakat. A kiválasztott szavakkal kattintson a létrehozott új bekezdésstílusra.
Bekezdésstílus
tippek
- Az InDesign egy komplex program, számos funkcióval és opcióval. Néhány további tippet és trükköt kínáló webhelyet a következő forrásokban talál.
Amire szüksége van
- Adobe InDesign