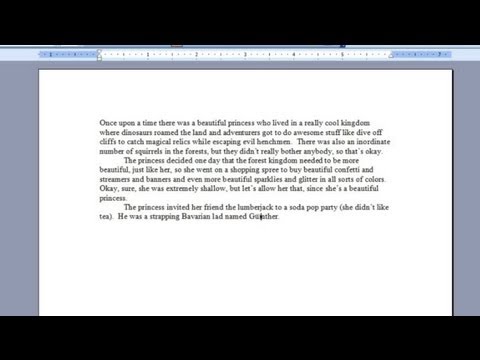
Tartalom
- Kézi behelyezés
- 1. lépés
- 2. lépés
- 3. lépés
- 4. lépés
- 5. lépés
- 6. lépés
- 7. lépés
- 8. lépés
- 9. lépés
- Gyorsbillentyűk
- 1. lépés
- 2. lépés
- 3. lépés

Az umlautok két kis pontként jelennek meg közvetlenül a magánhangzó felett, és a magánhangzóhoz szokásosnál eltérő kiejtést jelölnek. Néhány speciális billentyűzet rendelkezik egy umlaut billentyűvel, amely könnyedén hozzáadja ezt a különleges karaktert, amint gépeli, de az angol szabványos billentyűzetek nem tartalmazzák. A Microsoft Word 2007 szimbólummenüjében umlaut magánhangzókat tartalmaz, de egy billentyűparancsot is kínál, amely két normál pontot tol el oldalra, és bármely betű tetejére helyezi őket.
Kézi behelyezés
1. lépés
Kattintson a "Beszúrás" fülre.
2. lépés
Kattintson a "Symbol" gombra a pálya jobb sarkában.
3. lépés
Kattintson a legördülő menü alján található "További szimbólumok" elemre a Szimbólumok párbeszédpanel megnyitásához.
4. lépés
Kattintson a betűtípus mező melletti nyílra, és válassza a legördülő menü "normál szöveg" elemét.
5. lépés
Kattintson a "Részhalmaz" mező melletti nyílra, és válassza a menüből a "Latin-1 kiegészítést".
6. lépés
Görgessen egy kicsit a szimbólumok jobb oldalán található gördítősávon található lefelé mutató nyílra kattintva.
7. lépés
Kattintson a dokumentumba beilleszteni kívánt umlaut betűre. Ha például egy nagybetűvel az A betűre kattint, a Word a címet "Nagybetűs latin és umlaut" néven jeleníti meg.
8. lépés
Kattintson a párbeszédpanel alján található "Beszúrás" gombra.
9. lépés
Kattintson a "Bezárás" gombra a párbeszédpanel alján.
Gyorsbillentyűk
1. lépés
Nyomja meg a "Ctrl", "Shift" billentyűket a ":" billentyűvel (kettőspont) együtt.
2. lépés
Engedje el a kulcsokat.
3. lépés
Írja be a megjeleníteni kívánt betűt az umlauttal.