
Tartalom
- bevezetés
- Állítsa be a nyomógombot
- Új felhasználói fiók létrehozása
- Használja a Mac naptárat
- Az iCloud használata
- A Time Machine használata biztonsági mentésekhez
- Alkalmazási problémák elhárítása
- Az iPhoto események kezelése
- Videók importálása az iMovie programba
- Tiszta olvasás a Safari Reader módban
- A böngésző előzményeinek kezelése
- ITunes család média megosztása
bevezetés
Az Apple hűséges hűséges rajongói szinte minden vállalat termékének, beleértve a Mac számítógépeit is, könnyen használhatók, ahogyan ismertek. Az új felhasználók számára azonban a Mac-ek nem tűnnek annyira intuitívnak. Valójában még zavaróbbak is lehetnek. Ezek csak néhány alapvető tipp és tipp, amelyek segítenek a régi PC-felhasználóknak képzett Mac-böngészőkké válni a szem villogásában.
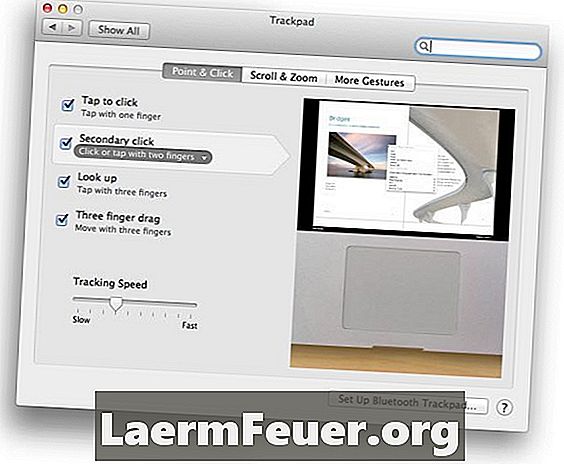
Állítsa be a nyomógombot
Az ismerős Apple számítógépes trackpad - beépített laptopokba vagy asztali kiegészítőként - egygombos egér vagy egy vagy két (vagy három) ujjhúzás funkciót kínál. Használja a trackpad beállítások paneljét a beállítások és funkciók testreszabásához az Ön igényeinek megfelelően. Ha például nem szeretné, hogy a "másodlagos kattintás" két ujjal érintse meg a nyomógombot, akkor ezt megváltoztathatja úgy, hogy megérinti az ujját a nyomógomb bal alsó vagy jobb alsó sarkában. A panel video-hivatkozást kínál a különböző kattintások és módosítható mozdulatok számára.
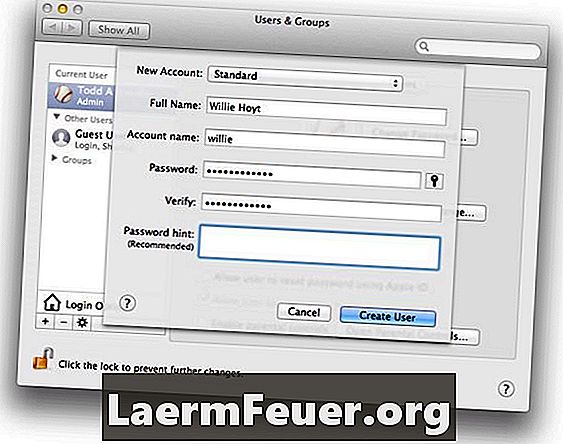
Új felhasználói fiók létrehozása
Több felhasználói fiók létrehozása ugyanazon a számítógépen lehetővé teszi több "számítógép" használatát egyben - egyéni beállításokkal, különböző adathordozókkal (például zenével) és akár háttérképpel is. Felhasználói vagy csoportos fiók létrehozásához látogasson el a "Felhasználók és csoportok" panelre a "Rendszerbeállítások" alatt, és kattintson a "plusz" gombra a meglévő fiókok listája alatt. Töltse ki az alapvető fiókadatokat (típus, név, stb.) A megjelenő párbeszédablakban. Kattintson a "Felhasználó létrehozása" gombra a bal oldali lista új fiókjának megtekintéséhez.Az adminisztratív fiókok kezelhetik a listát - például a jelszavak visszaállítását vagy a szülői felügyelet engedélyezését.
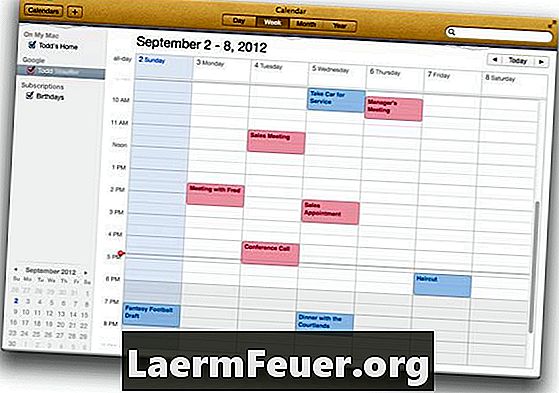
Használja a Mac naptárat
A Mac naptár alkalmazás önmagában is hasznos, de próbálja szinkronizálni az iCloud, a Gmail, a Yahoo! vagy a Microsoft Exchange alkalmazásai közül néhányat. A naptárak felhőben történő kezeléséhez nyissa meg a "Naptárbeállítások" lehetőséget, válassza a "Fiókok" lehetőséget, kattintson a "plusz" ikonra a "Fiók hozzáadása" párbeszédpanel megjelenítéséhez, és töltse ki a naptár-fiók adatait. Ezután kattintson a "Létrehozás" gombra. Ebben a példában egy Google-naptár került hozzáadásra a munkahelyi találkozókhoz (piros színben), míg a Mac naptár személyes ütemezésekhez (kék). Ha valami hozzá van adva a Mac naptárhoz, akkor szinkronizálódik a Google-val a felhőben, és fordítva.
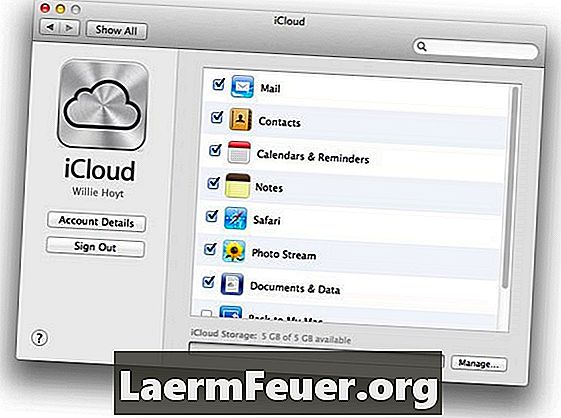
Az iCloud használata
Az Apple felhőalapú számítástechnikai alkalmazás, az iCloud, a távoli tárhelyet biztosítja a szerverhálózatán - helyet takarít meg - és automatikusan szinkronizálja az információkat az összes iCloudhoz csatlakoztatott eszközzel - időt takarít meg. Az iCloud beállítások panelen kiválaszthatja, hogy mely szolgáltatásokat és alkalmazásokat szeretné szinkronizálni és tárolni az interneten. Az összes ilyen elem szinkronizálható más használt Mac-ekkel és iOS-eszközökkel, mint például iPhone és iPad. A leggyakrabban szinkronizált alkalmazások és adatok közé tartoznak az e-mailek, a kapcsolatok, a naptárak, a fényképek és a böngésző könyvjelzői is.
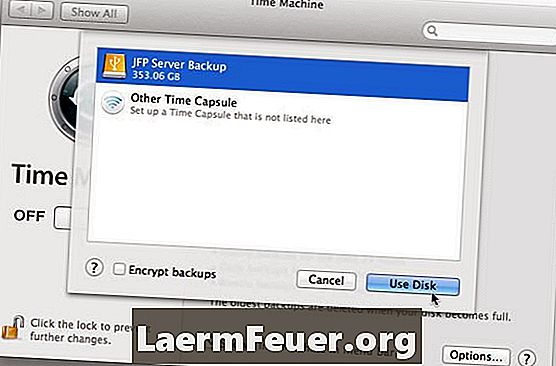
A Time Machine használata biztonsági mentésekhez
A Time Machine a Mac OS rendszerbe épített fájlmentési rendszer. A merevlemez teljes mentése mellett az egyes fájlok több változatát is biztonsági másolat készíti. Így megtekintheti a fájl több "időszeletét", és a történelem bármely pontján visszatérhet egy verzióhoz - még akkor is, ha többször módosították. Ahhoz, hogy működjön, külső biztonsági mentést kell használnia. Feltételezve, hogy van csatlakoztatva egy külső merevlemez, nyissa meg a "Rendszerbeállítások" lehetőséget, válassza ki a "Time Machine" panelt, majd kattintson a "Backup Disk" kiválasztására. A megjelenő listából válassza ki a kívánt mentési lehetőséget.
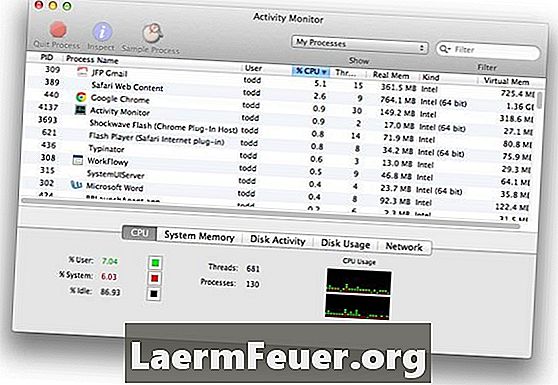
Alkalmazási problémák elhárítása
Ha problémája van egy alkalmazással, bizonyos okok miatt. De az egyik leginkább frusztráló tünet a „strandlabda spinning”. Ha meg szeretné tekinteni, hogy egy adott alkalmazás problémát okoz-e, nyissa meg a "Activity Monitor" -t, amely a Utilities mappában található. Ez megmutatja mindazt, ami jelenleg a Mac-en fut, beleértve az egyes alkalmazások által igényelt RAM és CPU (feldolgozási idő) mennyiségét. A problémás alkalmazás a lista tetején jelenik meg, ha a "CPU%" sorrendben van rendezve, és elképzelhető, hogy miért lassulnak más alkalmazások a feltérképezéshez.
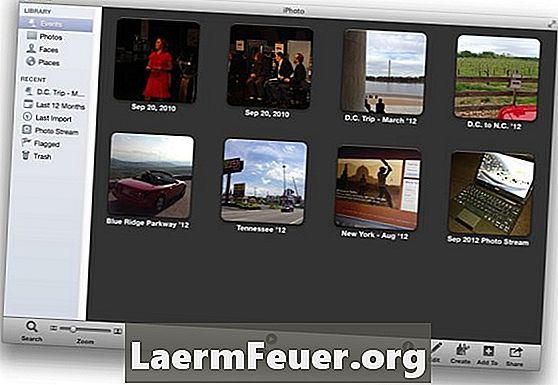
Az iPhoto események kezelése
Az "Események" az iPhoto legfelsőbb szervezeti egységei. Alapértelmezés szerint a fényképeket dátum és idő szerint rendezi. De mint minden szokásos opció, ezek nem mindig ideálisak - a dolgok néha keveredhetnek, például amikor az iPhoto két fotósorozatot választ két eseményre, de azt akarja, hogy együtt maradjanak. Ha ez megtörténik, húzza át az egyik eseményt a másikra. Megjelenik egy párbeszédpanel - a művelet befejezéséhez kattintson az "Összefogás" gombra. Hasonlóképpen, létrehozhat egy eseményt egy másikon belül, ha az Események> Külön események menüpontot választja.
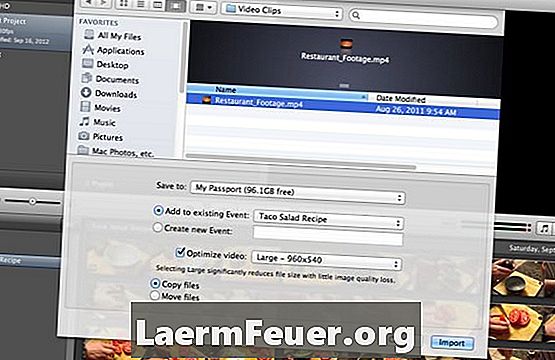
Videók importálása az iMovie programba
Az IMovie könnyen importálhatja a videofájlok legalapvetőbb típusait (.MOV, MPEG-4, stb.) Anélkül, hogy le kellene fordítania őket. Ehhez válassza a "Fájl"> "Importálás" lehetőséget, majd válassza a "Filmek" lehetőséget. A párbeszédablakban keresse meg a projekthez hozzáadni kívánt videofájlt. Ellenőrizze, hogy vannak-e olyan lehetőségek, mint például, hogy melyik eseményhez kell hozzáadni, optimalizálni kell-e, és hogy az importált fájlokról másolatot szeretne-e készíteni (az eredeti példányokat hagyja érintetlenül), vagy helyezze át a projektmappába, amely elmenti tárhely. Az elvégzett választásokkal kattintson az "Importálás" gombra.
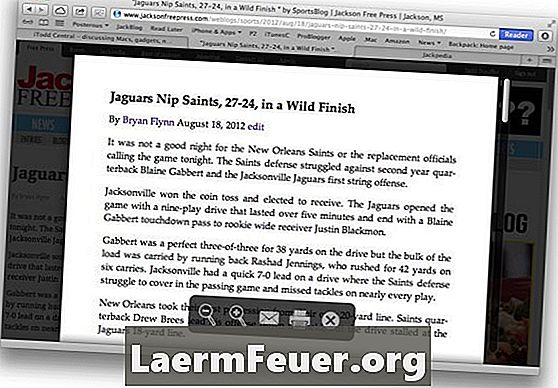
Tiszta olvasás a Safari Reader módban
A cikkek és a webes dokumentumok gyakran tele vannak hirdetésekkel, képekkel, bannerekkel, kapcsolódó cikkekkel és így tovább. A Safari 6 olyan funkcióval rendelkezik, amely segít a szűrésben. Readernek hívják, kiszűri az extra tartalmat. A funkció engedélyezéséhez kattintson a "Reader" gombra a böngésző eszköztár jobb felső sarkában. Ha a kurzort a képernyő alján mozgatja, néhány eszköz, például a zoom, az e-mail és a csökkentett formátumú nyomtatási képességek lesznek. A lejátszó letiltásához kattintson ismét a lejátszó gombra, vagy nyomja meg az ESC gombot.
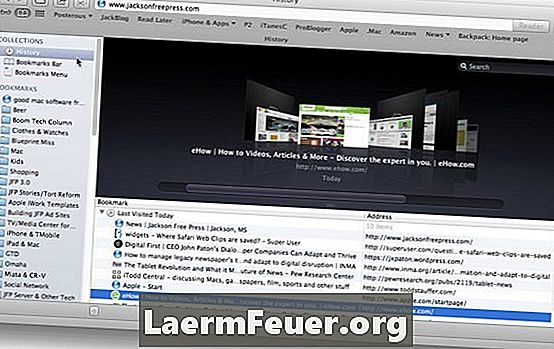
A böngésző előzményeinek kezelése
A Safari a legutóbb látogatott webhelyeket menti a böngészési előzményekbe. Ezek megjelenítéséhez válassza a Történelem> Teljes előzmények megtekintése lehetőséget. Megjelenik a meglátogatott webhelyek listája, a bal oldalon lévő könyvjelzőkkel vagy kedvenc mappákkal. Elemeket húzhat vagy törölhet. Ha egy előzményelemet könyvjelzőként kíván megtartani, akkor azt könyvjelző mappába vagy könyvjelzősávba húzhatja. Egy elem törléséhez a történelemből válassza ki, majd nyomja meg a "Törlés" gombot. Természetesen duplán kattinthat egy elemre a böngészőablakban történő újratöltéséhez.
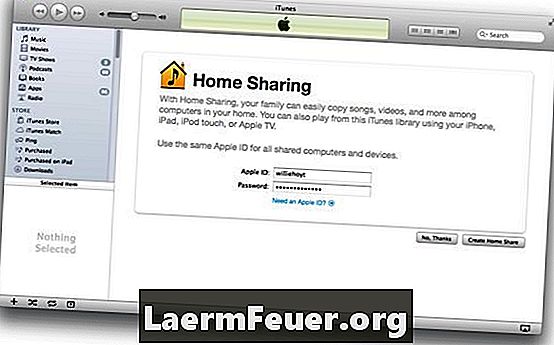
ITunes család média megosztása
Mac számítógépe megoszthatja iTunes könyvtárát más helyi számítógépek, Windows PC-k vagy iOS eszközök (iPhone, iPad) segítségével. Ezek beállításához nyissa meg az iTunes programot, és válassza a "Speciális"> "Engedélyezés" lehetőséget a család megosztására. A Családmegosztási képernyőn megjelenik az Apple azonosítója és jelszava, és a Családmegosztás létrehozása gombra kattintva elkezdheti megosztani az iTunes könyvtárát más eszközökkel. Ezután kapcsolja be az ismerős megosztást más eszközökön, és észleli, hogy mely számítógépek osztják meg az iTunes könyvtárakat. Ez magában foglalja a beépített lejátszási listákat, mint például a vásárolt média és a "Legjobb dalok".