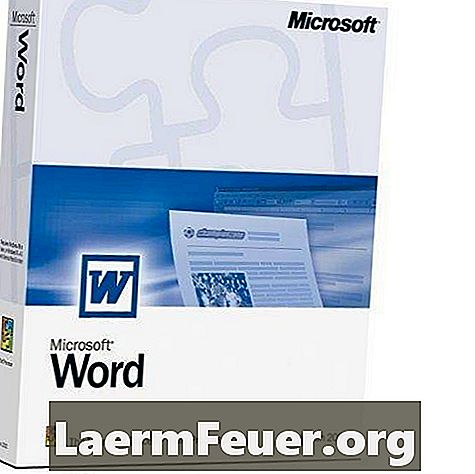
Tartalom
Fárasztó, hogy elveszítjük azokat a számítógépes munkákat, amelyekben időt töltöttél. Az áramkimaradások, a szoftverproblémák vagy az emberi hiba zárt dokumentumokat eredményezhet, mielőtt lehetősége van arra, hogy megfelelően mentse őket. Ha Microsoft Word-t használ, a munkája jó részét vissza lehet állítani.
irányok

-
Keresse meg a Word által létrehozott dokumentum biztonsági másolatát. Kattintson a "Start" gombra, és válassza ki a "Keresés" opciót. Írja be a ".wbk" -t a keresőablakba, és nyomja meg az "Enter" gombot a billentyűzeten. Nézze meg a keresési eredményeket.
-
Használja a Word "Automatikus visszakeresése" funkcióját. Nyissa meg a programot, és kattintson a "Megnyitás" lehetőségre. Keresse meg a kérdéses fájlt, és ha megtalálja, kattintson a "Megnyitás és javítás" lehetőségre.
-
Nézze meg azokat a fájlokat, amelyeket más helyre mentett az automatikus helyreállítás. Kattintson a "Start" gombra, majd a "Keresés" gombra. Írja be a ".ASD" -t a keresőablakba, és nyomja meg az "Enter" gombot a billentyűzeten. A keresési eredmények között keresse meg a kérdéses fájlt.
-
Keressen olyan fájlokat, amelyeket ideiglenes fájlként mentettek. Kattintson a Windows Start gombra, majd a "Keresés" gombra. Írja be a ".TMP" -t a keresőablakba, és nyomja meg az "Enter" gombot a billentyűzeten. A keresési eredmények között keresse meg a kérdéses fájlt.
-
Keresse meg azokat a fájlokat, amelyek a szemétbe kerültek. A Windows asztalon kattintson a "Lomtár" ikonra. Kattintson az "Előnézet" és "Fájlok rendezése" lehetőségre. Válassza ki a "Dátum" pontot, hogy gyorsan megtalálja az utolsó helyre költözött fájlokat. Keresse meg a kérdéses fájlt.
tippek
- Ha túl sok eredményt kap a keresések egyikében, kattintson a jobb gombbal az ablakra, és állítsa be a keresést egy olyan paraméterhez, amely lehetővé teszi az alkalmazandó fájlok gyors keresését.