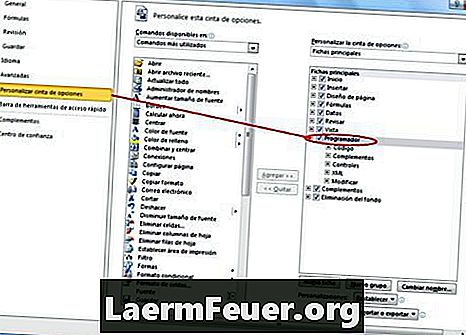
Tartalom
- irányok
- Töltse le és telepítse az "Excel 3D animációs motort"
- Az Excel 3D animációs motor megnyitása és beállítása
- Egy Excel-objektum animálása
- tippek
- Amire szüksége van
A Microsoft Office Excel 2007-ben van egy animációs bővítmény, amely 3D grafikát hozhat létre egy munkalapon. A 3D-s animációs motor egy ingyenesen letölthető, a Microsoft által tervezett letöltés, amely animálja az alakzatokat, objektumokat és a Word Art-t.
irányok
-
Nyisson meg egy böngészőt, és lépjen a Microsoft letöltőközpontjába.
-
Keresse meg a "3D-s animációs motor" -ot az Office kiegészítőiben.
-
Kattintson a "Letöltés" és a "Futtatás" gombra a kiegészítő letöltéséhez.
-
A program letöltéséhez és futtatásához kattintson az "Igen" gombra.
-
A fájl megnyitásához kattintson az "Unzip" gombra. A könnyebb hozzáférés érdekében mentse el az asztalra.
-
A kiegészítő telepítésének befejezéséhez kattintson az "OK" gombra.
Töltse le és telepítse az "Excel 3D animációs motort"
-
Kattintson duplán a "3D animációs motor" fájlra a megnyitásához. Ez automatikusan megnyílik az Excel 2007 programban.
-
Kattintson a "Makró" figyelmeztető dobozra a Makrók aktiválásához ebben a programban. Kattintson az "OK" gombra.
-
Törölje az asztalon található animációs példát, ha rákattint az alakra és megnyomja a "backspace" billentyűt. A program beállítása befejeződött.
Az Excel 3D animációs motor megnyitása és beállítása
-
Kattintson a munkalap felső részén lévő szerszámcsík "Beszúrás" fülére.
-
Kattintson az "Alakzatok" gombra, és válassza ki az animálni kívánt alakot vagy tárgyat. Válasszon ki egy területet az asztalon, hogy elhelyezze az animált objektumot, és kattintson rá. A forma megjelenik a képernyőn.
-
Kattintson a bal egérgombbal, és válassza a "Formázás formázása" lehetőséget a méret, a forma, a szín és a szög beállításához. Zárja be a "Formázás formázása" négyzetet, amikor befejezte.
-
Az alakzat átméretezéséhez kattintson a doboz egyik fogantyújára az alakzat körül, és húzza azt a méret növeléséhez vagy csökkentéséhez.
-
Kattintson az "Élő!" Gombra. az objektum animálása, amikor befejezi a formázást.
-
A kép mentéséhez kattintson a "Mentés" gombra. Írjon be egy nevet a párbeszédpanelen, majd kattintson az "OK" gombra. A kép Excel-en keresztül érhető el, amelyet egy munkalapon vagy PowerPoint prezentációba exportál.
Egy Excel-objektum animálása
tippek
- Az animált objektumot a vágólapra is átmásolhatja, hogy egy nyitott munkalapba helyezze. Kattintson a jobb gombbal az alakra, és válassza a "Másolás" lehetőséget. Menjen a nyitott munkalapra, és illessze be az objektumot úgy, hogy kiválasztja azt a cellát, amelybe azt szeretné helyezni, és nyomja meg egyszerre a "Ctrl" és a "V" billentyűt.
Amire szüksége van
- Microsoft Office 2007