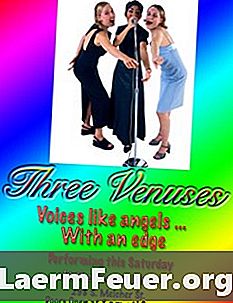
Tartalom
Az egyoldalas szórólap gyorsan nyomtatható, vagy profi megjelenésű lehet. A Photoshop használatával mindkettőt megteheti. Minél szebb a szórólap, annál jobban észreveszik. A Photoshop az eszközöket biztosítja a téma kiemeléséhez.
irányok

-
Menjen a Fájl menübe, és válassza az "Új" lehetőséget. Válasszon egy 21 cm széles 27,5 cm magas mintázatot, hogy fehér, színes papírra vagy kártyára nyomtasson. Használjon nagy felbontást, hogy tiszta és élénk képeket és szöveget használjon. Hatszáz pixel / hüvelyk jól néz ki, de nagy fájl lesz. Ne készítsen kevesebb, mint 200 képpontot inchenként, mert a képek és a szöveg nem fog jól nézni.
-
Indítsa el egy képpel, ha lehetséges, egy képet. Ha egy zenei eseményhez szórólapot készít, kap egy fényképet a zenekarról vagy a tagokról, vizsgálja meg, hogy még nem egy digitális fájl, és használja azt központi elemként. Nyissa meg a fényképet egy külön üres szórólap ablakban. Az Áthelyezés eszközzel kattintson, tartsa lenyomva, és húzza a fényképet az üres dokumentumra. Létrejön egy új réteg, amit mozgatni tud. Ha a kép nagyon nagy vagy kicsi, vagy ha valamilyen módon torzítja, menjen a Szerkesztés menübe, majd válassza az "Átalakítás" vagy "Szabad átalakítás" menüpontot. Az előző előre meghatározott műveletek, mint például a "Skew", "Rotate" és "Scale", míg az utóbbi lehetővé teszi, hogy bármit csinálj a képpel. Ha a fénykép az Ön által kívánt módon, kattintson duplán az átalakítás mentéséhez.
-
Próbálja ki a színátmenet hátterét. Kattintson a Fólia rétegre a Rétegek panelen az aktiválásához, majd válassza ki a Színátmenet eszközt az eszköztárban. Hozza létre a színátmenetet úgy, hogy az egeret a képernyő bal felső sarkába mozgatja, a jobb alsó sarokba való kattintással és húzással. A színátmenet az Ön által elhelyezett fénykép mögött jön létre. A színátmenetet a képernyő bármely pontjáról elindíthatja úgy, hogy kiválasztotta a háttérréteget és létrehozta őket. Az alkalmazás tetején található opciós sávok tartalmazzák azokat a beállításokat, amelyekben megváltoztathatja a színátmenet stílusát és színeit.
-
Dolgozzon a szöveggel a Típus eszközre kattintva, majd kattintson a képernyő bármely pontjára, és írja be a szavakat. Használja a beállítási sávot a szöveg betűtípusának, méretének és színének megváltoztatásához. Hozzon létre egy nagy címet a felvételi vonal alatt vagy a fotón, amely jól ismert sávnév vagy hely lehet. Válasszon egy betűtípust, amely a téma hangját fejezi ki. Például, ha egy thrash fémszalagot hirdet, használjon egy szabálytalanabb és durvaabb szökőkútot. Ha ez egy könnyű zenei csoport, használjon lágyabb forrást. Minden alkalommal, amikor rákattint a Típus eszközre, és rákattint az egérre máshol a képernyőn, új réteg kerül létrehozásra. Ez hasznos a szövegdarabok mozgatására a mezőn. Ha tetszik ugyanaz a betűtípus és stílus, mint a már létrehozott szövegréteg, kattintson a jobb egérgombbal a rétegre a Réteg panelen, és válassza a "Duplicate Layer" lehetőséget. Írja be az új réteg szövegét, és a Move eszköz segítségével mozgassa a réteget a képernyőn.
-
Igazítsa mindent az Align paranccsal. Az elemeket ezzel középpontba állíthatja, igazíthatja őket balra vagy jobbra, felsőre vagy alulra. A Rétegek panelen a Shift-kattintás az összes rétegre, amelyet ki kell igazítani, majd menjen a Rétegek menübe, válassza az "Igazítás" opciót, és válassza ki a kívánt illesztési módot a lebegő menüből.
-
Mentse el a fájlt Photoshop dokumentumként (.psd) a rétegek tartásához. Ez a dokumentum nagyszerű lesz, de lehetővé teszi, hogy ugyanazt a formátumot sokszor csak néhány elem cseréjével és a többi sértetlenné tegye. Ha például szórólapokat készít egy éjszakai klubhoz, ahol minden héten különböző zenekarok lesznek, ugyanazt a hátteret, ugyanazt a színátmenetet és ugyanazt a forrást használhatja, de megváltoztathatja a fénykép és a sáv nevét.
-
Lépjen a Réteg menübe, és válassza ki a "Kép kicsapása" lehetőséget, hogy az összes réteget egybe keverje. Ez csökkenti a fájl méretét.
-
Lépjen a Fájl menübe, és válassza a "Mentés másként" lehetőséget a szórólap másolásához TIFF vagy JPEG formátumban. Az ilyen típusú fájlt könnyebben kinyomtathatja, mint a PSD fájlokat. Ha a szórólapokat szakemberek nyomtatják, mentse el őket Photoshop PDF formátumban, és helyezze lemezre vagy USB-eszközre a könnyebb szállítás érdekében.