
Tartalom
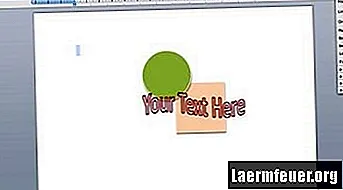
A Microsoft fokozatosan fejleszti a Microsoft Word-t, hogy ne csak szövegszerkesztő szoftvereket fejlesszen ki. A Word most kiterjedt grafikai képességekkel rendelkezik, és könnyen használható grafikák készítéséhez. Ahelyett, hogy tervezőt alkalmazna és drágán fizetne a cég logójának elkészítéséért, könnyedén elkészítheti saját, személyre szabott tervét a Wordben, beágyazva a cég nevéhez és szlogenjéhez.
1. lépés
Nyissa meg a Microsoft Word alkalmazást. Lépjen a felső fájlmenü "Fájl" pontjára, és válassza az "Új üres dokumentum" lehetőséget.
2. lépés
Készítse el a logó grafikáját. Lépjen a "Beszúrás" elemre, és válassza a "Formátum" lehetőséget. Válassza ki a logóban használni kívánt alakzatokat. A formázási lehetőségekkel kombinálhatja az alakzatokat, rétegekbe rendezheti őket, és kísérletezhet árnyékokkal, színekkel, szegélyekkel és méretgel.
3. lépés
Készítse el a logóba beépítendő szöveget. Normál szöveg létrehozásához lépjen a "Beszúrás" elemre, és kattintson a "Szövegdoboz" gombra. Próbáljon ki különböző betűtípusokat és színeket, és húzza a szövegdobozt arra a helyre, ahol azt szeretné a logóban. Bonyolultabb szöveg létrehozásához lépjen a "Beszúrás" elemre, és válassza a "Word Art" lehetőséget. A szöveg szinte minden aspektusát testre szabhatja, beleértve a körvonalakat, a karakter és a magasság tájolását, az elforgatást és a különféle színárnyalatokat.
4. lépés
Miután elkészült a logó, nyomja meg a "Shift" billentyűt, és kattintson a logóban található minden objektumra és szövegre. Minden részét ki kell választani.
5. lépés
Lépjen a "Szerkesztés" elemre, és kattintson a "Másolás" gombra. Ezután térjen vissza a "Szerkesztés" elemre, és válassza a "Különleges beillesztés" lehetőséget. A "Hogyan" menüben válasszon egy képformátumot a "GIF", "png"> menüpontból
6. lépés
Töröljön mindent a dokumentumból, a logókép kivételével. Mentse el a dokumentumot a számítógépére. Amikor be kell illesztenie a logót egy másik fájlba, illessze be a logódokumentumot objektumként.