
Tartalom
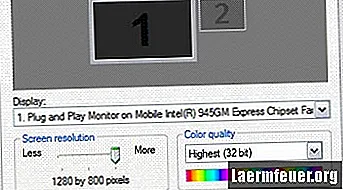
A vízszintes vonalak, a villogó monitorok és más megjelenítési problémák általában elavult eszközillesztőkkel, hardverhibákkal és az eszköz és a rendszer közötti inkompatibilitásokkal kapcsolatosak. A videojáték-adaptereket a vízszintes vonal problémája leggyakrabban érinti. Bár a legtöbb monitor végül felépül, a diagnózis felállításához időre van szükség az értékeléshez. Kövesse néhány lépést a folyamat elindításához, és soronként távolítsa el az elemeket a "legvalószínűbb okok" listájáról. Az esély olyan jó, hogy mindenféle függőleges vonal mellékhatása nélkül megtalálja a megfelelő funkciót.
1. lépés
Nyissa meg a "Vezérlőpultot" a "Start" menüben, és válassza a "Megjelenés és témák" lehetőséget.
2. lépés
Válassza a "Nézet" lehetőséget, majd lépjen a "Beállítások" fülre.
3. lépés
Kattintson a "Hibaelhárítás" elemre, és kövesse az utasításokat a probléma megoldásához. Ha a probléma nem oldódott meg, folytassa a 4. lépéssel.
4. lépés
Menjen vissza a "Vezérlőpultra", válassza a "Teljesítmény és karbantartás", majd a "Rendszer" lehetőséget.
5. lépés
Menjen a "Hardver" fülre, és kattintson az "Eszközkezelő" gombra.
6. lépés
Kattintson a "Videóadapterek" elemre a megjelenített elemek listájában, és válassza ki az aktív monitort.
7. lépés
Lépjen a meghibásodott hardver "Általános" fülére, és válassza az "Illesztőprogram" fület. Kattintson az "Illesztőprogram frissítése" gombra. Kövesse az utasításokat az illesztőprogram legújabb elérhető verzióra történő frissítéséhez. Ha a probléma nem oldódott meg, folytassa a 8. lépéssel.
8. lépés
Kövesse a 7. lépést, de ezúttal az "Általános" fül kiválasztása után kattintson az "Illesztőprogram visszaállítása" gombra (megjegyzés: előfordulhat, hogy az 5. lépés visszavonásához néhányszor vissza kell állítania az illesztőprogramot). Ha a probléma nem oldódott meg, folytassa a 9. lépéssel.
9. lépés
Nyissa meg a Windows katalógust, és töltsön le egy kompatibilis illesztőprogramot (lásd: Erőforrások).