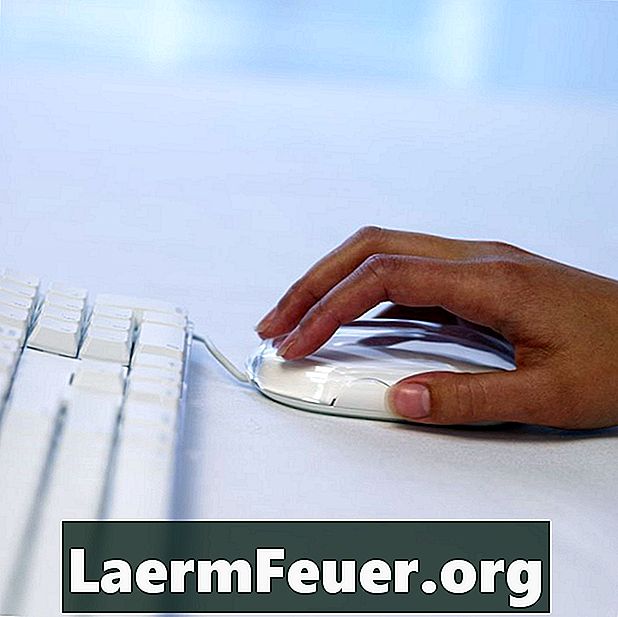
Tartalom
Ha Microsoft Excel táblázatokat használ az adatok rendezéséhez, érdemes időről-időre beírni az adatbázisába a sorszámokat. A rendes számok a következők: első, első, második, második, harmadik, harmadik és így tovább. Vannak olyan speciális képletek, amelyeket az "fx" helyett az Excel munkalap eszköztárában lehet megadni sorrendszámok létrehozásához.
irányok

-
Nyisson meg egy új Microsoft Excel munkalapot. A kurzor megjelenik az "A1" cellában.
-
Adja meg a számok listáját a "A1", "A2", "A3" és így tovább. Mint a következő példában:
A1: 15 A2: 10 A3: 56
-
Helyezze a kurzort a "C1" cellára.
-
Illessze be a "C1" -be a következő képletet:
= A1 és IF (AND (MOD (A1,100)> = 10, MOD (A1,100) <= 14), "º", KIVÁLASZTÁS (MOD (A1, 10) +1, "º", "º" º "," º "," º "," º "," º "," º "," º "))
Látni fogja az "A1" kardinális számát, azaz 15-et, egy sorszámot kap a "C1-ben, ami" 15º "lesz.
Győződjön meg róla, hogy a képlet másolásakor és beillesztésekor a "CHOOSE" és a "CHOOSE" után a "CHOOSE" és a betűk között nincs szóköz. Ha van hely a képletben, akkor nem fog megfelelően működni.
-
Kattintson a "C2" cellára. Illessze be újra a képletet, de az "A1" -et cserélje ki az "A2" -vel. Helyezze a kurzusokat a következő cellába. Az "A2" kardinális számát a "C2" -re rendeli.
-
Kattintson a "C3" cellára. Illessze be újra a képletet, de cserélje ki az "A1" -et az "A3" -al. Helyezze a kurzusokat a következő cellába. Látni fogja az "A3" kardinális számát a sorszámot "C3" -ra.