
Tartalom
- Sablon használata
- 1. lépés
- 2. lépés
- 3. lépés
- 4. lépés
- 5. lépés
- Üres dokumentum létrehozása
- 1. lépés
- 2. lépés
- 3. lépés
- 4. lépés
- 5. lépés
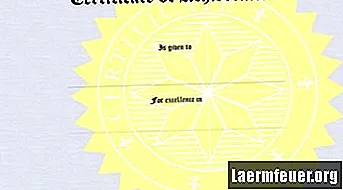
A Microsoft Word egy szövegszerkesztő alkalmazás, amely különféle dokumentumok, köztük tanúsítványok létrehozására használható. A Word 2007 a szoftver jelenlegi verziója, amelynek parancssorozata van az oldal tetején, más néven "szalag". A tanúsítványok Word-ben történő létrehozása néhány lépésben elvégezhető, sablon vagy üres dokumentum segítségével.
Sablon használata
1. lépés
Nyissa meg a Word 2007 alkalmazást, kattintson az "Office" gombra, és válassza az "Új" lehetőséget. Ez megnyitja az "Új dokumentum" párbeszédpanelt.
2. lépés
Válasszon ki egy tanúsítványsablont a bal oldali ablaktáblában. Válasszon egyet a "Díjak bizonyítványok" vagy a "Születésnapi ajándékutalványok" nevű csoportra kattintva, attól függően, hogy melyik típus jön létre. Nagyobb modellválasztékért látogasson el a Microsoft galériájába azok letöltéséhez.
3. lépés
Válassza ki a tanúsítványhoz használni kívánt sablont, jelölje ki és kattintson a "Letöltés" gombra. A sablon új dokumentumként nyílik meg.
4. lépés
Testreszabhatja a tanúsítványt úgy, hogy az egyes szövegmezőkre kattint, és hozzáadja a sajátját. Mindegyik mezőben vannak előre definiált vezérlők, amelyek egységes megjelenést kölcsönöznek a tanúsítványnak. Testreszabhatja a szöveg formázását is, például a szalag "Home" és "Format" fülének színét.
5. lépés
Mentse és nyomtassa ki a dokumentumot. A mentéshez válassza az Office gombot, és lépjen a "Mentés" lehetőségre, és tegyen címet a dokumentumra. Nyomtassa ki az igazolást az Office gomb, majd a "Nyomtatás" kiválasztásával. Érdemes egy nehezebb stílusú vagy színes papírt használni egy további hatás érdekében.
Üres dokumentum létrehozása
1. lépés
Nyissa meg a Word 2007 alkalmazást, kattintson az Office gombra, majd válassza az "Új" lehetőséget. Megjelenik az új dokumentum párbeszédpanel. Válassza az "Üres dokumentum" lehetőséget, és lépjen a "Létrehozás" gombra. Új üres dokumentum nyílik meg.
2. lépés
Formázza az oldal elrendezését. Kattintson a szalag "Oldal elrendezése" elemére, majd lépjen a "Tájolás" elemre. Mivel a legtöbb tanúsítvány elrendezés fekvő formátumban van, válassza a "Fekvő" lehetőséget útmutatóként.
3. lépés
Adjon hozzá szegélyt az "Oldalsó szegély" kiválasztásával, majd válassza ki a részleteket, majd kattintson az "OK" gombra.
4. lépés
Adjon hozzá szöveget és grafikát a tanúsítványához. Elkezdheti a gépelést és a formázást, mint bármely Word dokumentumban, vagy ha stílust szeretne hozzáadni, navigáljon a szalag „Beszúrás” pontjára, és válassza a „Word Art” lehetőséget. Válasszon tetszés szerint, és formázza a betűméretet. Ha grafikát szeretne hozzáadni a "Beszúrás" mezőbe, válassza a "Clip Art" vagy a "Kép" lehetőséget, majd válassza ki a kívántakat.
5. lépés
Állítsa be a szöveg és a grafika elhelyezkedését. Testreszabhatja a szövegeket, és a tanúsítvány mentéséhez és kinyomtatásához kövesse a "Sablon használata" szakasz alatti eljárásokat.