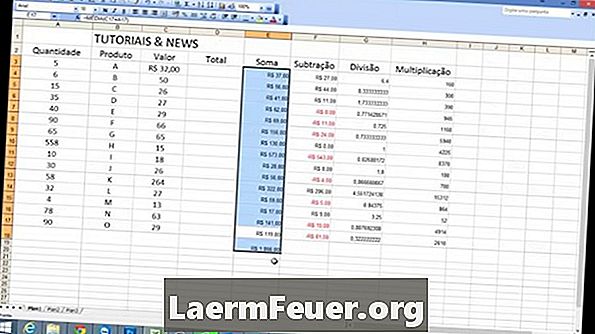
Tartalom
A kivonás a számok létrehozásával és elemzésével kapcsolatos egyik alapvető folyamat. Az Excel munkalapon lévő cellák kivonásához manuálisan létre kell hoznia egy képletet vagy használnia kell a SUM funkciót.
irányok
-
Adja meg adatait. Ehhez a példához írja be a 34-es számot az A1 cellába, és a 15-ös számot a B1-be.
-
Válassza ki azt a cellát, ahová az eredmény megjelenik. Például használjon C1-et.
-
Adjon meg egyenlő jelet (=) a C1 cellában. Ez a jel mindig az Excel képleteit megelőzi, és jelen kell lennie abban a cellában, amelyben az eredmények megjelennek.
-
Kattintson az A1 cellára, és az "A1" jelzés automatikusan megjelenik a C1 cellában.
-
Adja meg a mínusz jelet (-) a C1 cellában.
-
Kattintson a B1 cellára, ami a "B1" jelet mutatja a C1 cellában.
-
A számítás eredményének megtekintéséhez nyomja meg a billentyűzeten az "Enter" gombot, vagy kattintson a tálcán található megerősítési jelre. Az Excel azonnal kiszámítja, és a C1 cellában megjelenik a válasz, 19. Figyeljük meg, hogy a képlet megjelenik a felső sávban, amikor rákattint a C1 cellára.
Hozzon létre egy képletet
-
Írjon be egy számot az A1 cellába. Például a 10-es szám.
-
Írjon be egy számot a B1 cellába, amelyet a mínusz jel követ. Például -8.
-
Kattintson arra a cellára, ahová a válasz megjelenik, például C1.
-
Használja a SUM funkciót. Típus = SUM (A1, B1) a C1 cellában. Kattintson a megerősítő jelre a tálcán, vagy nyomja meg az "Enter" gombot a válasz megjelenítéséhez a C1 cellában.
-
Használja az Autosoma gombot, amely automatizálja a SUM funkciót. Adja meg az adatokat, és kattintson a C1 cellára. Kattintson a "Autosoma" gombra a tálcán, hogy megjelenítse a választ, azaz 2, a C1 cellában.
A számok kivonása a SUM funkcióval és az Autosoma gombbal
tippek
- Mindig indítsa el a kivonási képleteket a "=" jelzéssel. Ez az Excelben létrehozott képletekre vonatkozó követelmény.
- A számok helyett a számjegyek helyett a cellák címét hozzáadhatja vagy kivonhatja. Nem kell újra elvégezni a számítást, ha a számok a cellákon belül megváltoznak.
- Szükség esetén más matematikai műveleteket is végezhet, mint pl. Szorzás vagy osztás, ezzel a képlettel. Használja a megfelelő operátorokat, például a szorzót (.) És a felosztást (/) a cellák címei között, amikor hozzáadja őket.