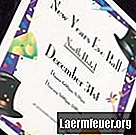
Tartalom
- A párt részletei
- 1. lépés
- 2. lépés
- 3. lépés
- Ábra.
- 1. lépés
- 2. lépés
- 3. lépés
- 4. lépés
- 5. lépés
- 6. lépés
- 7. lépés
- 8. lépés
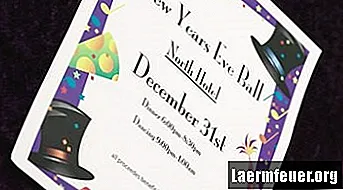
Ha közel van egy ünnepség, hozzon létre személyre szabott meghívókat, hogy vendégei jobban érezzék magukat, és a bulihangulatba kerüljenek. A Microsoft Word sokféle betűtípust és grafikát kínál a meghívás személyre szabásához. Helyezzen be egy, a partijának megfelelő klip-képet, hogy a meghívókat gyorsabban és gazdaságosabban nyomtassa ki egy nyomtatóban lévő sima papírral. A Word megnyitása előtt írjon és szerkesszen egy szöveget egy üres papírlapra, hogy időt takarítson meg a számítógépén.
A párt részletei
1. lépés
Papírral és ceruzával készítsen egy listát a meghívó részleteivel: téma, helyszín, dátum, idő és a neved. Adja meg telefonszámát és e-mail címét a megerősítésekhez, valamint a válasz dátumát.
2. lépés
Hajtsa be a lapot a borítékba.
3. lépés
Nyissa ki az összehajtott lapot, hogy lássa, hol található a hajtás. Tartsa közel ezt a lapot az összehasonlításhoz a következő lépésekben.
Ábra.
1. lépés
Nyissa meg a Microsoft Word alkalmazást.
2. lépés
Kattintson a "Beszúrás" fülre a parancssávon, majd kattintson a "Szövegdoboz" elemre a Szöveg csoportban. A kurzor "+" szimbólummá alakításához kattintson a "Szövegdoboz rajzolása" elemre. Kattintson és húzza a Word dokumentumot a szövegmező méretének beállításához a buli részleteinek elhelyezéséhez.
3. lépés
Kattintson a "Kezdőlap" fülre, majd a Betűtípus csoportban kattintson a kívánt betűtípusra. Kattintson például a "Calibri Light" gombra a Betűtípusok mezőben, majd kattintson a "Dőlt betű (Ctrl + I)" gombra. Kattintson a létrehozott szövegmezőbe, és írja be a szöveget. A Bekezdések csoport tartalmaz igazítási lehetőségeket, amelyek segítenek a szöveg jobbra vagy balra történő középre igazításában vagy igazításában.
4. lépés
Kattintson a "Beszúrás" fülre, majd a "Clip Art" gombra a panel jobb oldalán található panel megnyitásához.
5. lépés
Válasszon egy objektumot vagy témát, amely a partijához kapcsolódik. Kattintson a médiafájltípusok kiválasztására. Válassza az "Office.com tartalom belefoglalása" lehetőséget. Például keressen a "torta" kifejezésre, kattintson az "illusztrációk" elemre az eredménytípusok listájában, majd kattintson a "Ugrás" gombra a képek online indexképének megtekintéséhez.
6. lépés
Kattintson és húzza a kiválasztott képet a dokumentumba. Kattintson a szegélyekre az oldal képének átméretezéséhez. Kattintson és húzza a képet a kívánt pozícióba. A szövegdoboz mozgatásához kattintson rá, tartsa az egeret a határ fölött, hogy a kurzort négy nyílra változtassa, majd kattintson és húzza az új pozícióba. Előfordulhat, hogy meg kell változtatnia a szövegburkolás opciót, hogy pontosan a kívánt helyre húzza a dokumentumban. Kattintson a jobb gombbal a képre, válassza a "Text wrap" lehetőséget, és tekintse meg a különféle lehetőségeket, amíg a képet a kívánt helyre nem tudja helyezni. Ez a Képeszközök fülön is elvégezhető.
7. lépés
A meghívó előnézetének megtekintéséhez nyomja meg a "Ctrl-P" billentyűt. Nyomja meg a "Nyomtatás" gombot a meghívó sablonjának kinyomtatásához a korábban használt kaparólapra. Döntse el a módosítani kívánt elemeket. Például, ha a kép ráncban van, vagy nagyon közel van a széléhez, helyezze át. Mentse el a végleges dokumentumot.
8. lépés
Nyomtasson ki egy második tesztmeghívót. Hajtsa be a meghívót, és szükség esetén módosítsa újra a dokumentumot. Ha nem, nyomtassa ki a küldeni kívánt meghívók számát.